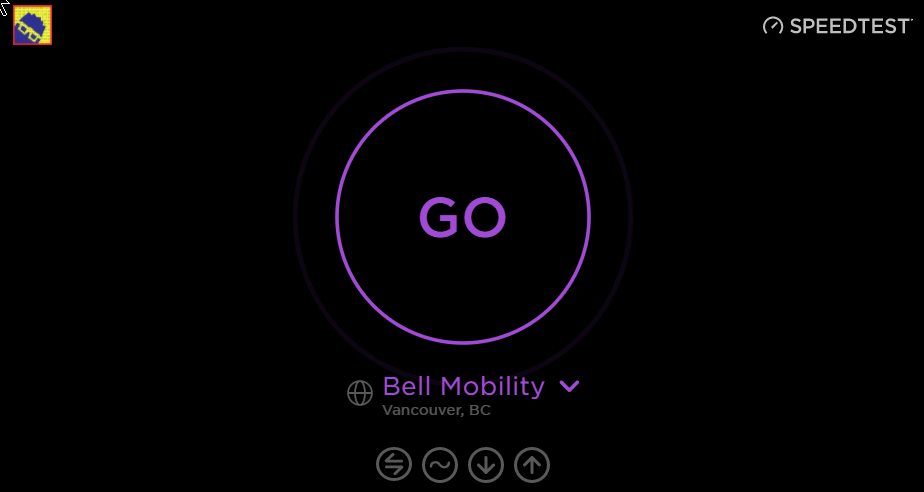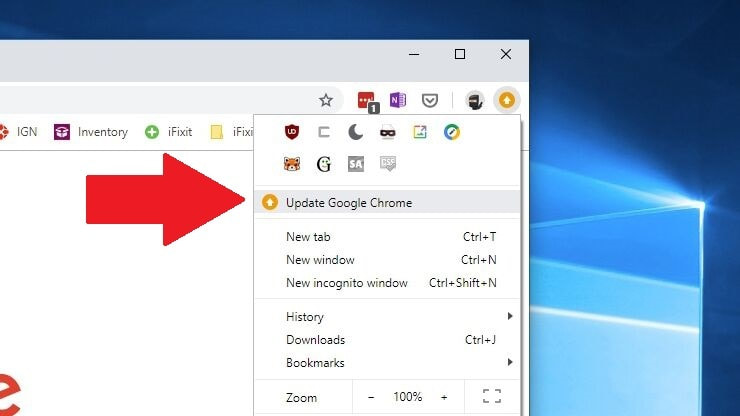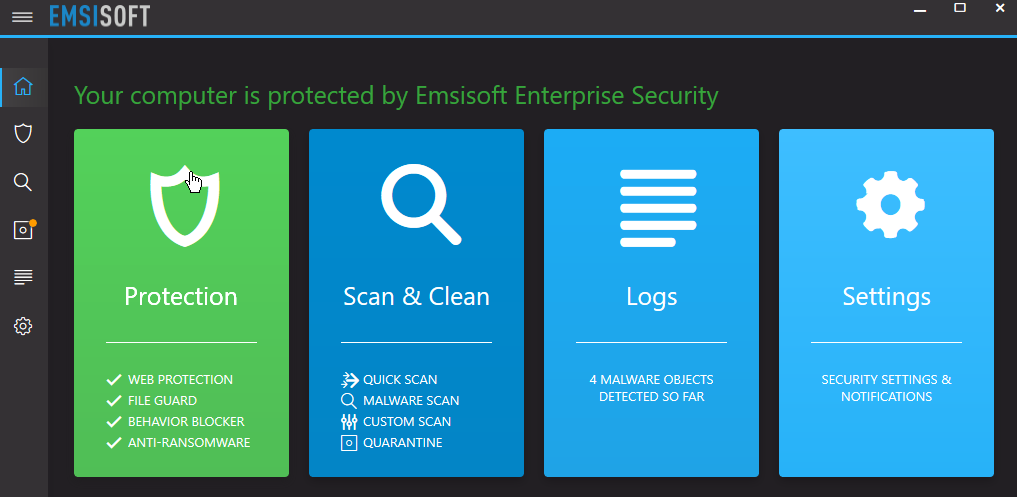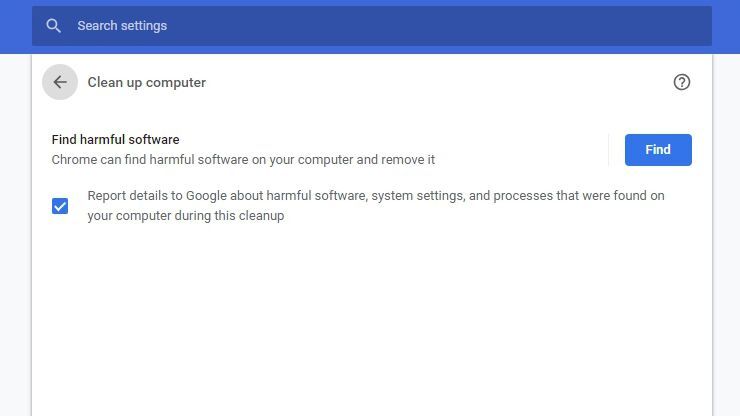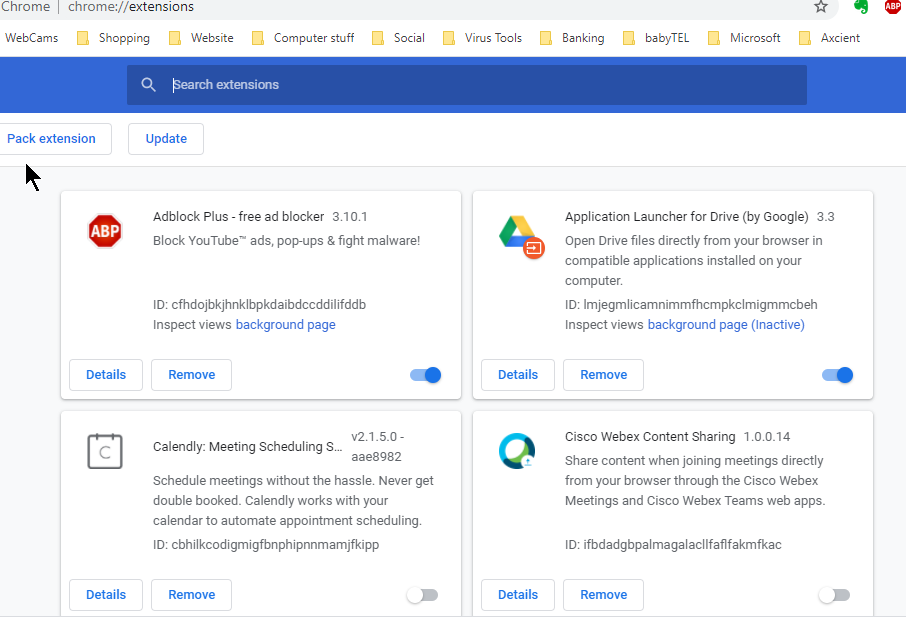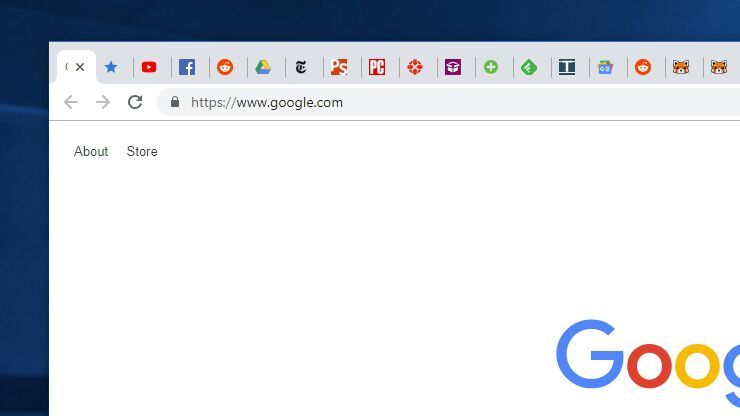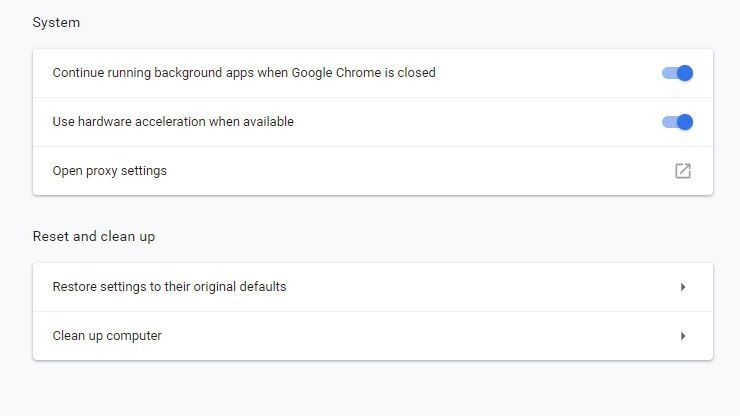|
Does your Chrome browser feel like it's running a bit slower than usual? These tips and tricks can help you give Google Chrome a speed boost Check Your Internet Speed Before you blame Chrome for your slowdowns, make sure your internet connection is up to snuff. Run a speed test like to see how your connection measures up. It's possible you're just experiencing a slowdown in your area, or you're on a crappy public network. (Or maybe you just need to pay for faster internet.) Update to the Latest Version of Chrome Each new version of Chrome contains new features, security fixes, and—often—performance improvements, so it's possible updating to the latest version may help your speed woes. Even if it doesn't, it'll keep you safer from online threats. Chrome updates itself automatically, so chances are you're already on the latest version, provided you've closed the browser recently. If you're behind, Chrome will display a yellow or red arrow in the upper right-hand corner of the browser. This means an update is waiting for you, so all you have to do is close out the browser window or click the arrow and choose Update Google Chrome to restart and get the update. It probably won't make any night-and-day speed differences, but it's a good place to start nonetheless. Run a Malware Scan Before you go digging into Chrome's settings, you might want to ensure you don't have any malware on your system. Run a scan with your anti-malware tool of choice and make sure there aren't any nefarious actors running in the background. These can shove extra advertisements into the pages you visit or track your behavior, which require resources—and thus can slow down your browser and computer. Run the Chrome Cleanup Tool Google developed a program called the Chrome Cleanup Tool, which would detect potentially unwanted programs (PUPs), like toolbars and other automatically installed extensions that your antivirus may not be designed to catch. Google has since integrated this directly into Chrome, and you can run it by going to Settings > Advanced > Reset and clean up > Clean up computer. Run the tool and it'll check your computer for any software that might be slowing down your browser. Uninstall Extensions You Don't Need One of the best things you can do to speed up Chrome is slim it down. Extensions and tabs are the biggest resource hogs, and the fewer you have, the snappier Chrome will feel. Let’s start with extensions: you can see which ones are taking up the most CPU and RAM by pressing Shift + Esc on your keyboard, which will bring up Chrome's Task Manager. Check out which ones are hogging the most resources, and which ones aren't crucial to your workflow. Uninstall extensions by right-clicking on their icon in the toolbar and selecting Remove from Chrome. Or go to chrome://extensions and remove them from there. The more you get rid of, the more of a speed boost you'll get (not to mention a security boost, since extensions can be hacked or sold to adware companies). Close (or Unload) Tabs You Aren't Using If you're the kind of person who opens 19 tabs and leaves them running for later, it's a good bet your slowdown is coming from having so many sites open in the background. Chrome can discard tabs if it runs out of memory, but in my experience, it isn't very aggressive about it. Close any tabs you don't need (once again, Shift + Esc is your friend), and bookmark them for later. You can also grab an extension like Auto Tab Discard, which allows you to automate the "unloading" of certain tabs based on different criteria and keep them in your tab bar, which you can then reload as you need them. Yes, I realize the irony of installing an extension when we just told you to uninstall as many as possible, but depending on how many tabs you tend to keep open, the result may still be a net positive speed increase for this particular case. Wipe the Slate Clean If you still can't get Chrome to cooperate, it may be time to go nuclear and reset the browser to its original defaults—no extensions, custom search engines, or other saved settings. This can be a pain, but if you discover Chrome goes back to being zippy after resetting, you might be able to keep it tidier and prevent it from building up extra cruft (or at least determine which extension or settings caused things to slow down later). To perform a reset, head to Settings > Advanced > Reset and clean up > Restore settings to their original defaults > Reset settings. Of course, it may not be Chrome's fault at all—your computer may just be getting a little long in the tooth.
0 Comments
Your comment will be posted after it is approved.
Leave a Reply. |
Archives
November 2023
|
|
2951 Britannia crescent
Port Coquitlam BC, V3B 4V5 778-776-6222 Hours of operation Mon - Fri 9 a.m. - 6 p.m. Sat 11 a.m. - 5 p.m. (by appointment only) Sunday & Holidays - Closed |
Business Number 778569517BC0001 - © Copyright CompuBC, All Rights Reserved.
|