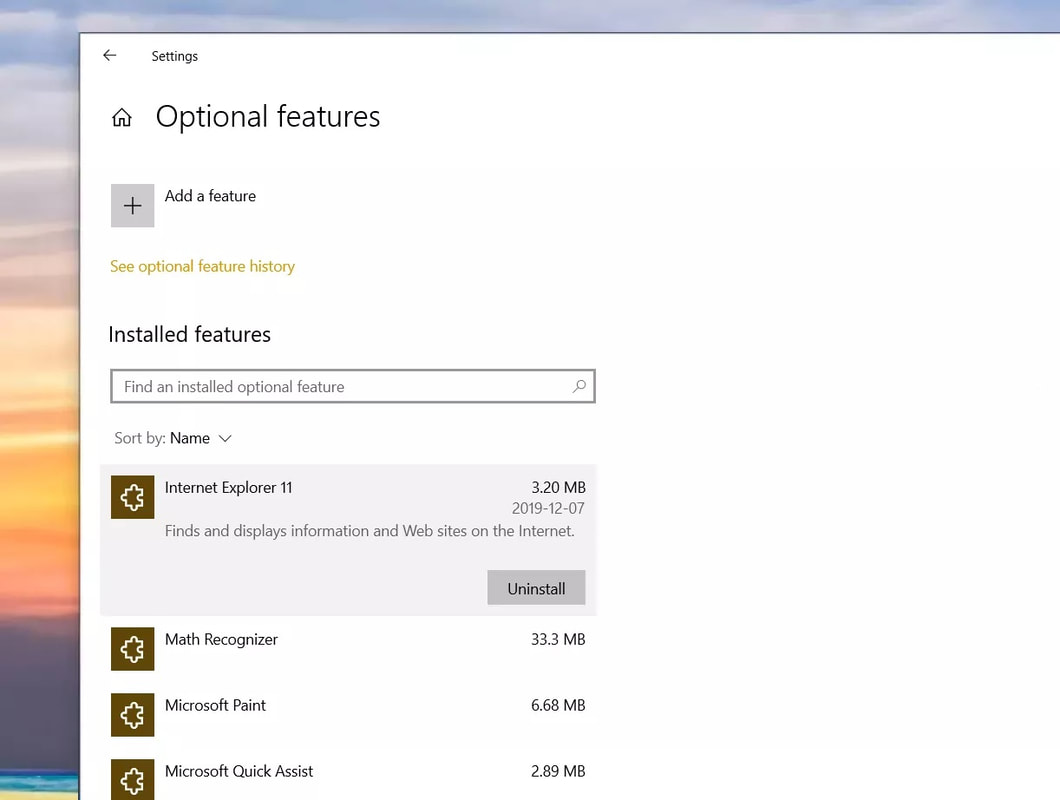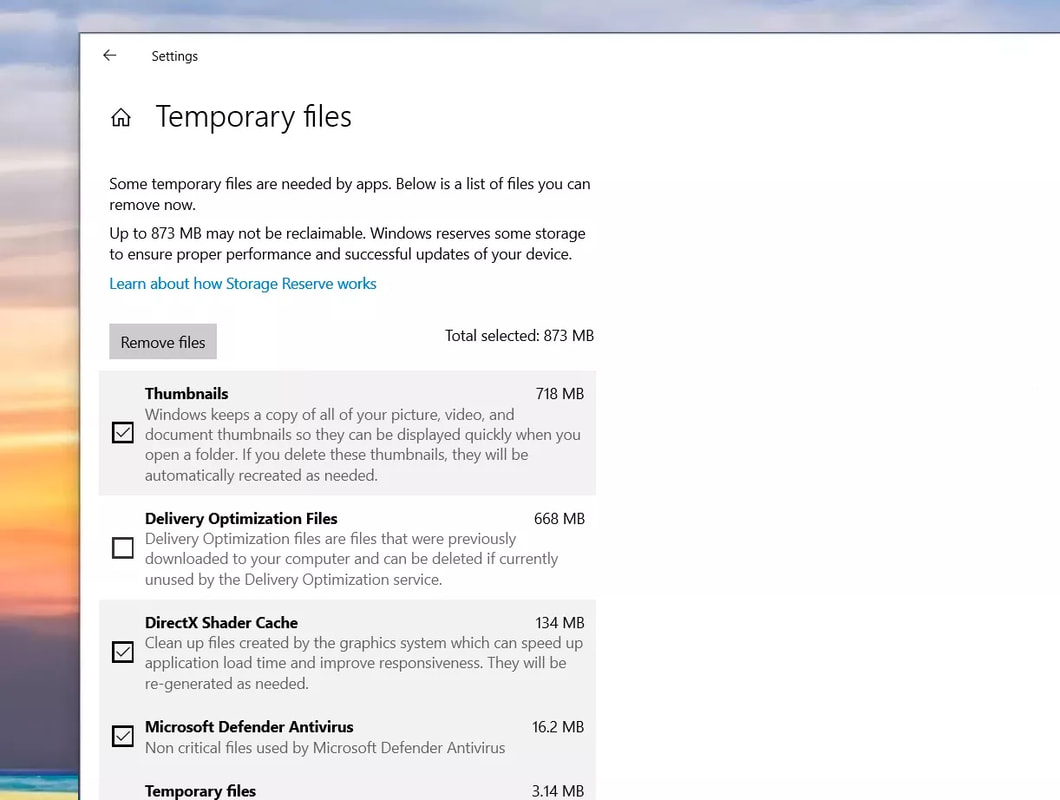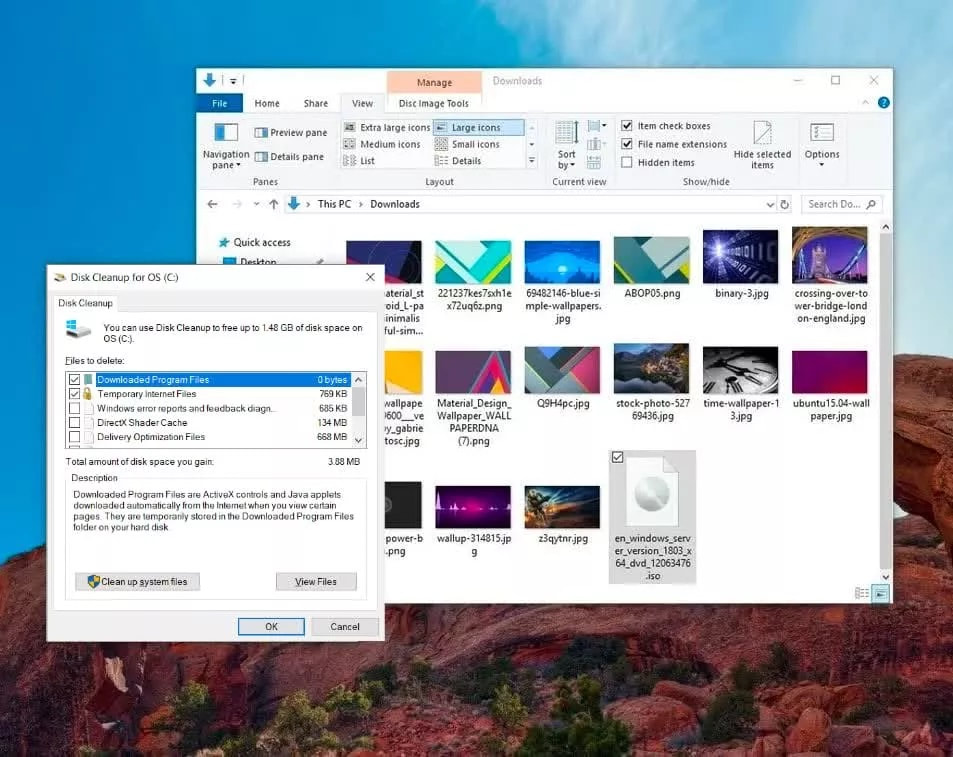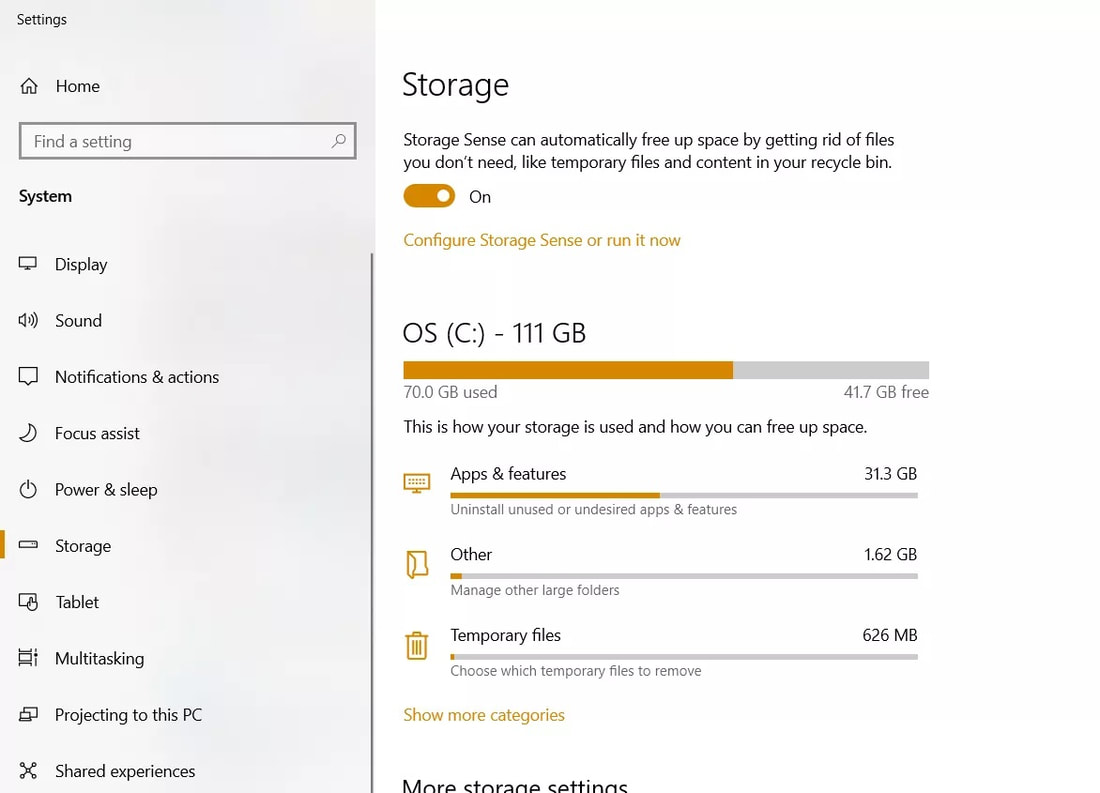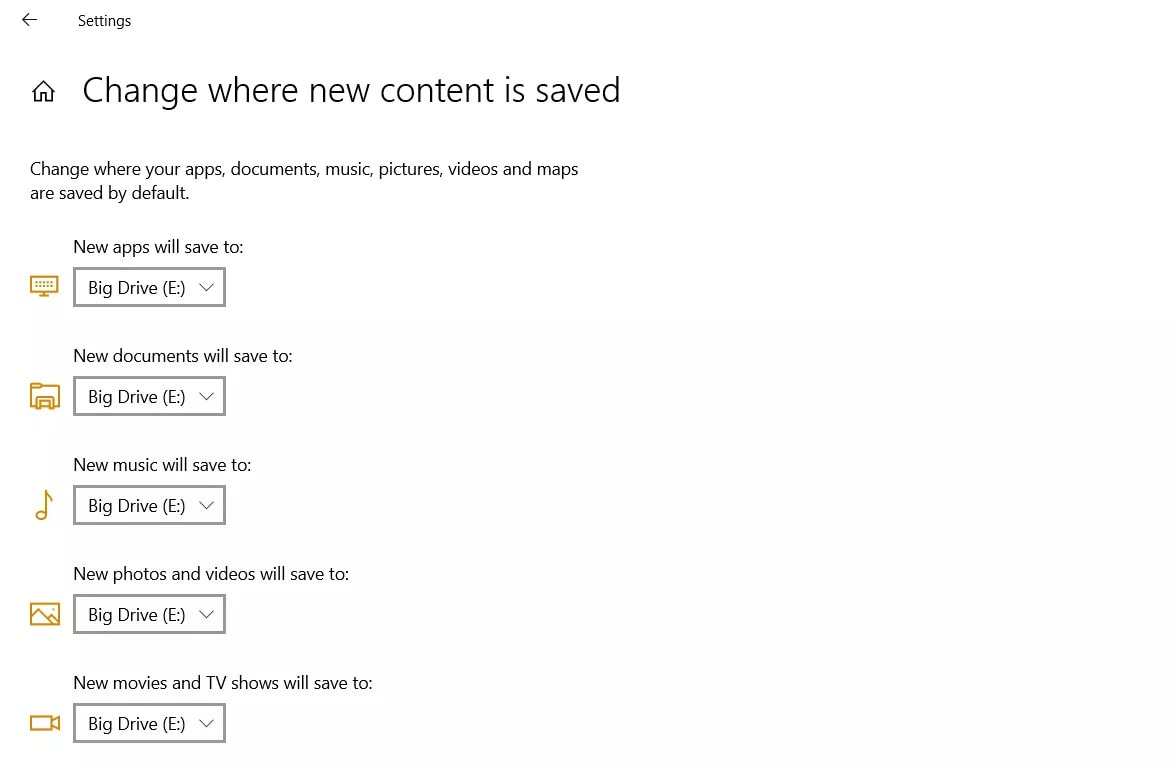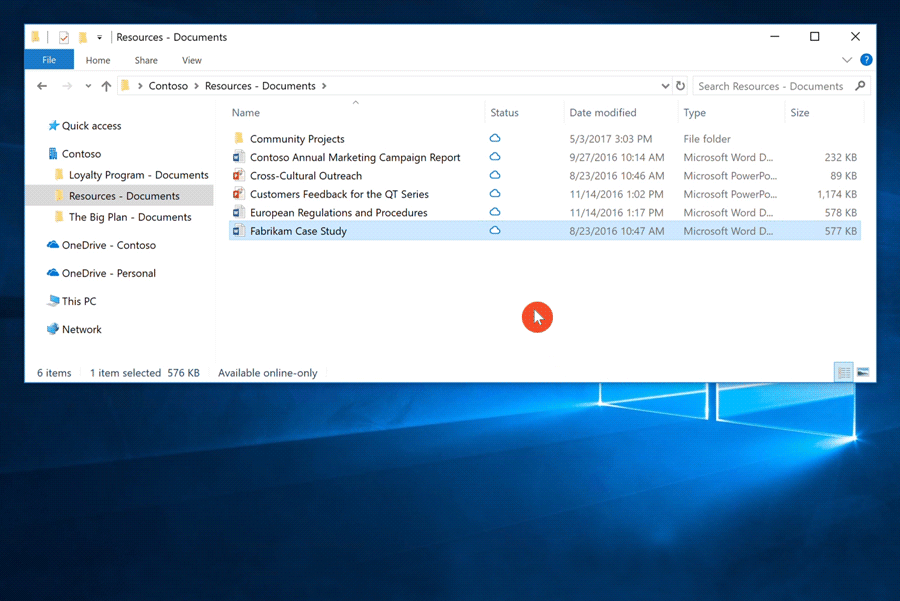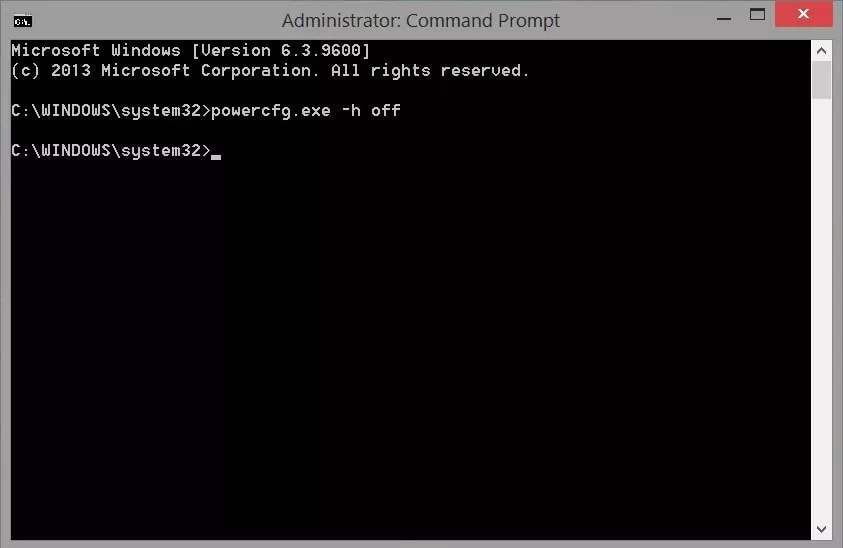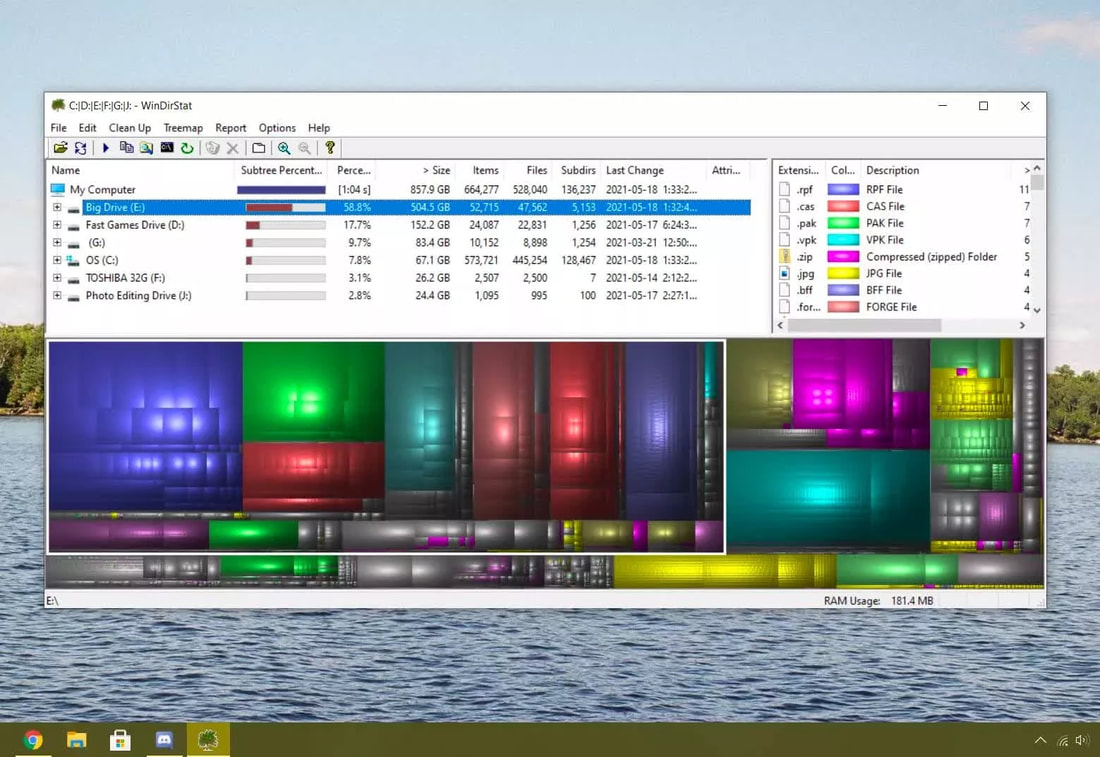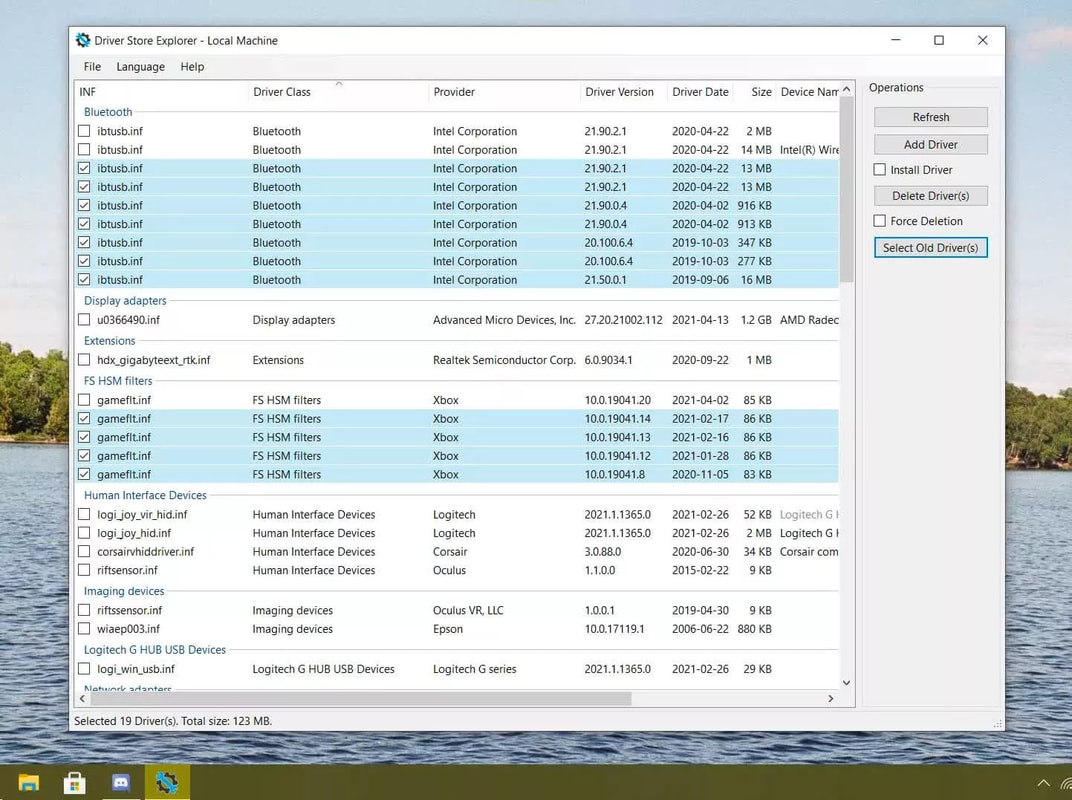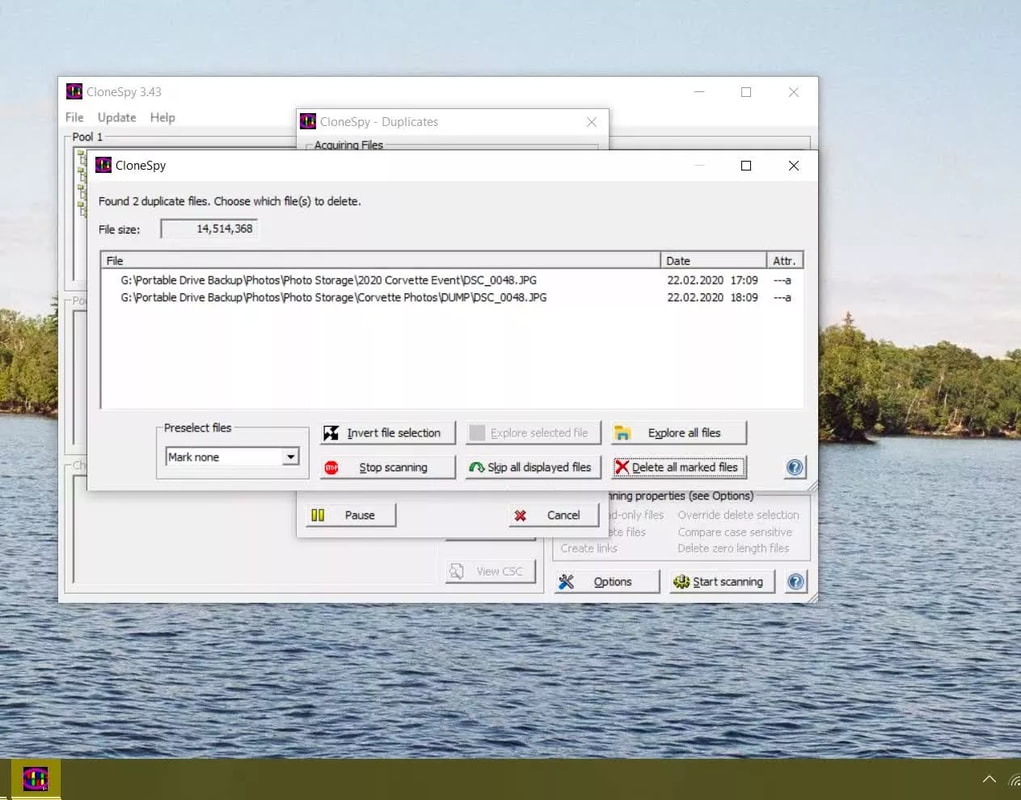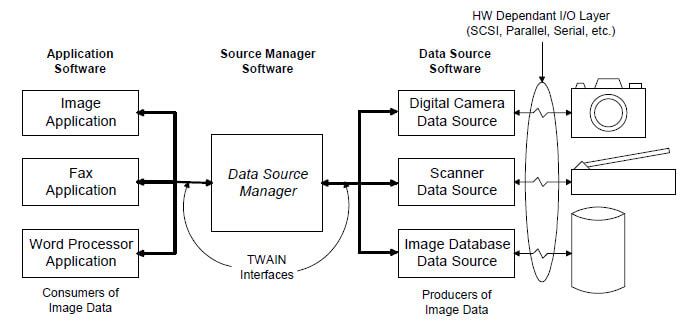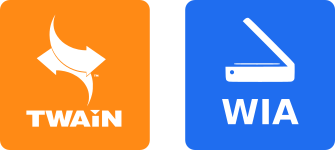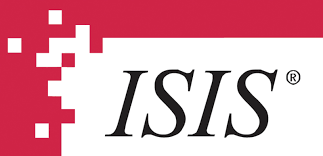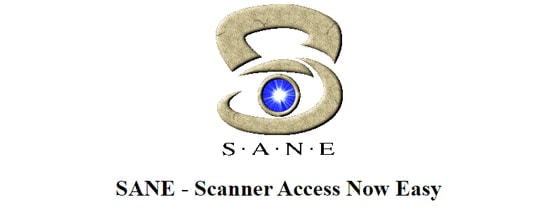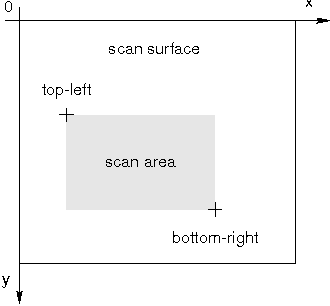|
Storage may be more affordable these days, but that doesn’t mean it’s unlimited. With games now taking up hundreds of gigabytes, Windows updates needing significantly more space than they used to, and photos that use 22 Megapixel per photo, you may find your drive filling up more often. Emptying your recycle bin is one of the quickest ways to free up space. But it doesn't end there. Fortunately, we have a few quick tricks to help you clear clutter for whatever you need. Uninstall unnecessary apps and bloatware This also may seem like a simple idea, but Windows comes with a bunch of applications and features that may be useless to you. Go into the App Settings window, and you'll be able to remove applications quickly through the menu there. Third party tools like Revo Uninstaller can help in this task, and make it a 3-click affair. These tools can also delete any leftover files after using Window's solutions ensuring that everything is cleaned up. Temporary Files Going to Settings > System > Storage, will offer you a chance to see how much space is being taken up by Temporary files or Downloads. Clicking on Temporary Files allows you to get a more granular understanding of the storage usage, and you can select the checkboxes, that apply when you press the “Remove files” button. Disk Cleanup One extra way to take control of your space is to use Windows built-in Disk Cleanup utility. Disk Cleanup is part of the Windows Administrative Tools folder in your Start Menu, or you can just search for it within the menu. Upon launch, choose the drive to clean up and the application will show all the items you can clean up, from temporary files to thumbnails, and system files like previous Windows installations (and Windows.old folders) and files needed for updates. Select what you want to delete, and hit “OK” to finish the task. Storage Sense More recent versions of Windows 10 have an automated disk cleanup utility known as Storage Sense. Find it in the System Settings > Storage. Setting up Storage Sense allows Windows to automatically delete temporary files as well as items in your downloads and Recycle Bin after a set period. Default Save Locations Windows sets the default save locations for documents, videos, pictures, downloads and other items to a folder on the drive Windows is installed on. Those who use a lean drive for the operating system, but other drives for games and files, will want to change this setting to free up space on the main drive. Clicking the “Change where new content is saved” button will allow you to do that. This page will allow you to change the default save locations and even install locations for new files and apps. OneDrive "Files On-Demand" Those of you relying on OneDrive can also use a handy feature known as Files On-Demand. While the cloud drive account is handy for saving files in a centralized location, OneDrive also lets you use files in an online-only format, downloading the item when you need it, and deleting the local file when space is low. To turn this feature on, go to your OneDrive settings, and check the box under Files On-Demand. Then when you see your OneDrive files, they will be presented in three different statuses: blue cloud files are only available online, items with a green checkmark in a white circle are locally stored files that will revert to the cloud when you run short on space, and files with a white checkmark in a green circle are locally stored, which won’t get reverted to the cloud. Deleting Users If you have shared your PC with someone who no longer uses the device, you can delete their account along with the files and folders associated with them. This is done through the Account Settings. Click on the Family & Other Users item on the sidebar, then select the account that is no longer in use. From there, click the Remove button which will trigger an extra dialogue about deleting the account and data. Once you decide to delete the account, you’ll be freeing up the space used by that user on your drive. Disable Hibernate Hibernation is an energy efficient alternative to putting your computer to sleep. It writes your current system state to the drive, and allows you to turn off the PC and return to that state when you turn it back on. It also takes up several gigabytes of space. In order to disable it, open a command prompt as a administrator and type in the following: powercfg /hibernate off This will help save you plenty of storage, though Hibernate will be disabled. If you want to re-enable Hibernate, just open a command prompt as a administrator again and type enter the following: powercfg /hibernate on Beyond Windows Tools If these tips are too simple and aren't getting the job done, then it will be wise to get a disk analysis tool. There are a few options like WinDirStat or Space Sniffer which analyze a drive, and provide a visualization of what folders and files are taking up the most space. These visualizations can better demonstrate how much space an application, program or game is using, and you can find large folders or files in specific locations that are sometimes hidden or hard to find. This is a great way to find and delete temporary files from specific applications, or user data that's no longer necessary. For example, within the Windows AppData folder are caches and temporary files for browsers, messengers and game clients, which might be ripe for deletion. Other folders, can include temporary installers for AMDs or Nvidia's driver package installers. If you need ideas of places where you might be able to regain some storage space, here's a few:
Sometimes Windows has a significant number of old and unnecessary files within its System folder. Using tools like DriverStore Explorer can help clear up cached and outdated drivers. There is also a lot of space reserved for Windows Component Store Files (in \Windows\WinSxS), used in customizing and updating Windows, and system recovery operations. If you're desperate to clear some space, enter this in a command prompt: dism.exe /Online /Cleanup-Image /StartComponentCleanup /ResetBase This action will remove outdated files as well as verify and repair the latest system files. Performing this will impact your ability to roll back after an update though, but it can save significant amounts of space. Finding and Deleting Duplicate Files Clearing out file duplicates is a great way to free up space, but it isn't always the easiest process. Fortunately, there are a few third-party tools that can make the job easier.
CCleaner includes a duplicate file finder tool, as does Total Commander. Some applications specialize in finding and deleting duplicate files including CloneSpy, Wise Duplicate Finder, Duplicate Cleaner and DupScout.
1 Comment
Document scanning functionality is a critical component for a software developer building a website, content management system, or office automation system. There are several different scanning drivers in the market:
TWAIN, WIA, ISIS and SANE, are all scanning drivers that support acquiring physical images from scanners and storing the digital images on a computer. Although they are trying to achieve the same task basically, a popularity search shows that TWAIN is leading the game. These four document scanning drivers have some different scanner functionalities and compatibilities, which makes them suitable for different situations. Let’s take a look at them one by one. What is TWAIN Scanning TWAIN is scanning protocol that was initially used for Microsoft Windows and Apple Macintosh operating systems, and it added Linux/Unix support since version 2.0. The first release was in 1992. It was designed as an interface between image processing software and scanners or digital cameras. TWAIN is the most commonly used protocol and the standard in document scanners. In most cases, users should be able to either get a free TWAIN driver or easily find one (from the manufacturer’s website), for their scanners — Canon, HP, Epson, Kodak, Xerox, etc. The software has three key elements:
Although nearly all scanners contain a TWAIN driver that complies with the TWAIN standard, the implementation of each TWAIN scanner driver may vary slightly in terms of scanner setting dialog, custom capabilities, and other features. It’s good if you want to use features specific to a particular scanner model, but if you want your application’s scanning behavior to be consistent on different scanners, you need to be wary of customized code. The TWAIN standard is now evolving to the next generation, called TWAIN direct. The TWAIN working group, that Dynamsoft is an associate of, claims that with TWAIN direct vendor specific drivers will no longer be needed. The application will be able to communicate directly with scanning devices. The best of TWAIN direct is still to come. What is WIA Scanning WIA (Windows Image Acquisition), introduced by Microsoft since Window Me, is the driver platform delivered with the Windows OS, including Windows 7, Windows 8, etc. It enables applications to acquire images from all kinds of digital cameras and scanners. It sounds very similar to TWAIN, doesn’t it? Both TWAIN and WIA can work with scanners and cameras as long as the driver is installed. Generally, if your application is going to interact with scanners most of the time, especially if old scanners need to be supported, TWAIN is recommended. For cameras, WIA offers better support. But, sometimes TWAIN based applications can communicate with WIA devices, such as scanners or cameras, via the “TWAIN compatibility layer”. There are other differences between TWAIN and WIA. TWAIN has three transfer modes (native, memory, file) while WIA has only two (memory, file). TWAIN enables device vendors to create a customized user interface for each driver. WIA uses a simplified user interface for all devices, based on a scripting object model. If you only need basic scanning functions, WIA is enough. If you need to use more sophisticated features of a scanner, such as different options for each page when scanning in duplex mode, TWAIN should be your choice. What is ISIS scanning ISIS (Image and Scanner Interface Specification) is a proprietary scanner interface developed by Pixel Translations in 1990 (today: EMC Captiva). Unlike TWAIN, produced by a non-profit organization, ISIS doesn’t come for free. Scanner vendors need to pay a royalty fee in order to use the ISIS driver. Although ISIS was originally targeted for a production environment (higher volumes, supporting advanced features of high-end scanners), the high cost is driving vendors away. As a result, ISIS is not popular in enterprises. Moreover, despite ISIS’s reputation in performance, many developers also claimed that no obvious technical advantage is identified when comparing ISIS to TWAIN. What is SANE scanning SANE (Scanner Access Now Easy) is an application programming interface (API) commonly used in UNIX (including GNU/Linux). SANE is an open source project. You can download its source code (latest version 1.0.24) at http://www.sane-project.org/source.html . Unlike TWAIN, SANE separates the user-interface (front-end) from the driver of a device (backend). The SANE driver only provides a backend interface, with the hardware and the use of a number of “options” to drive each scan. One example of an option to define the scan area is as below, This separated implementation makes SANE perfectly suitable for a network scanning scenario, where you have all computers connected in a LAN and the scanners connected to only one or two computers as shared scanners. Also, without tying with a specific GUI, as TWAIN does with Win32 or the Mac API, SANE is easier to implement a command-line driven interface. On the other hand, SANE does have some GUIs, like XSane, phpSANE etc., that you can use if needed. Or, you can customize one GUI specifically for one scanner. Conclusion So now have you got an idea and made up your mind? TWAIN drivers are superior for most cases since it provides the maximum compatibility with scanners and also the freedom to customize the scanning based on the scanner model. If you’re building a simple scanning application, WIA might be suitable as well. ISIS may only be suitable given a specific requirement. SANE provides optimal support across network scanning and for systems where there is no Windows system. Below is a comparison table for these 4 drivers that summarizes what was mentioned above.
|
Archives
November 2023
|
|
2951 Britannia crescent
Port Coquitlam BC, V3B 4V5 778-776-6222 Hours of operation Mon - Fri 9 a.m. - 6 p.m. Sat 11 a.m. - 5 p.m. (by appointment only) Sunday & Holidays - Closed |
Business Number 778569517BC0001 - © Copyright CompuBC, All Rights Reserved.
|