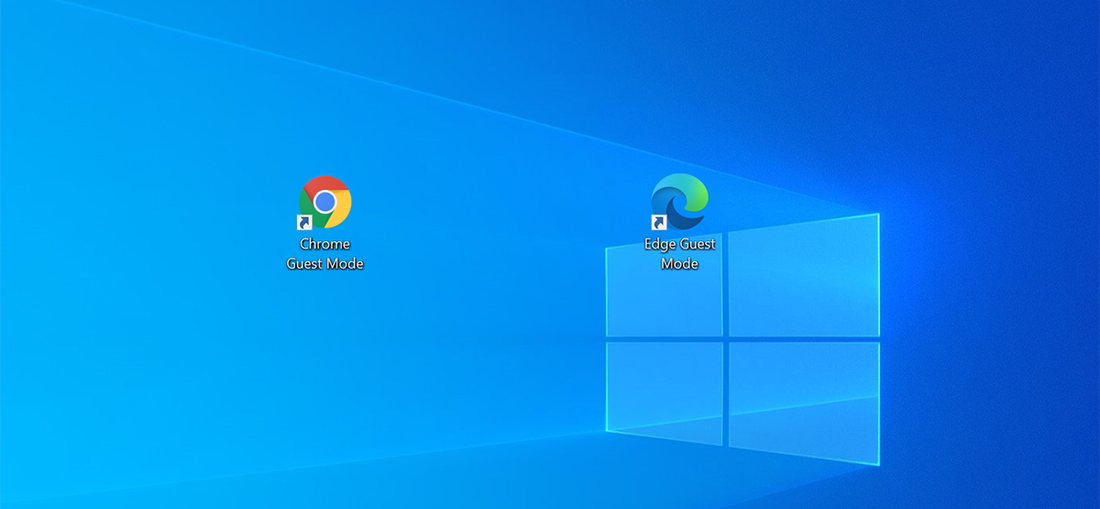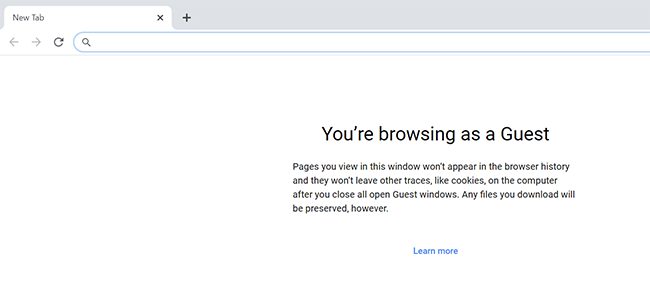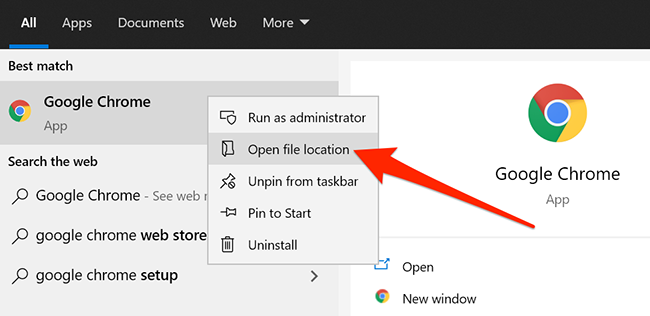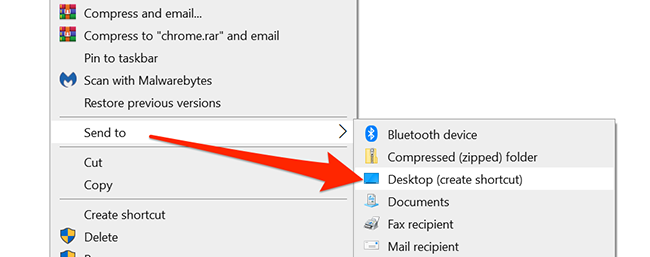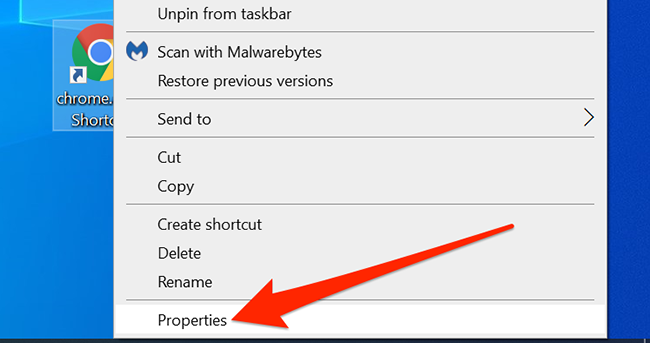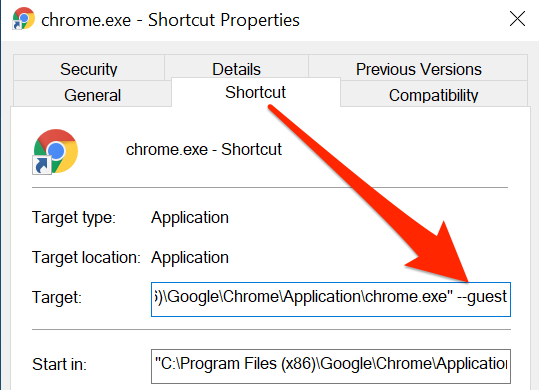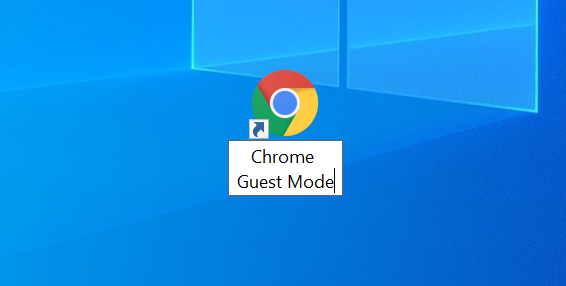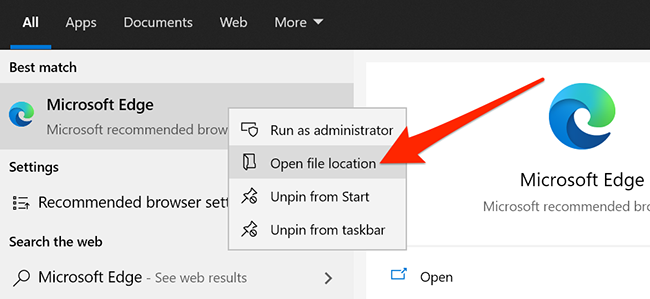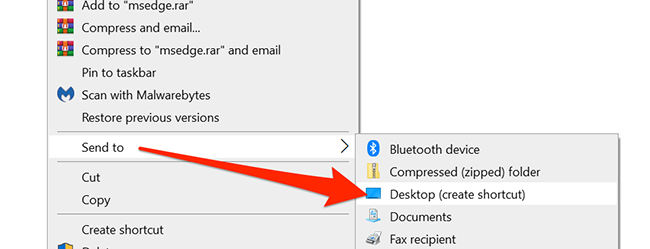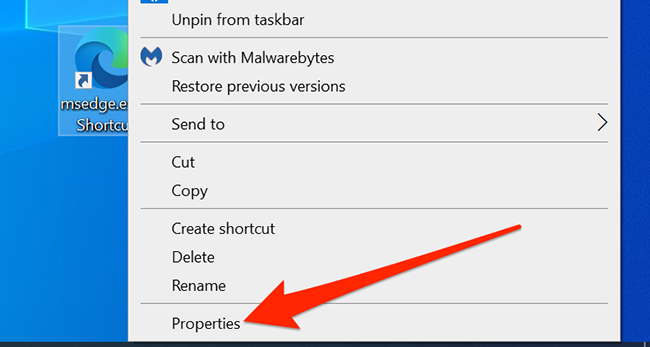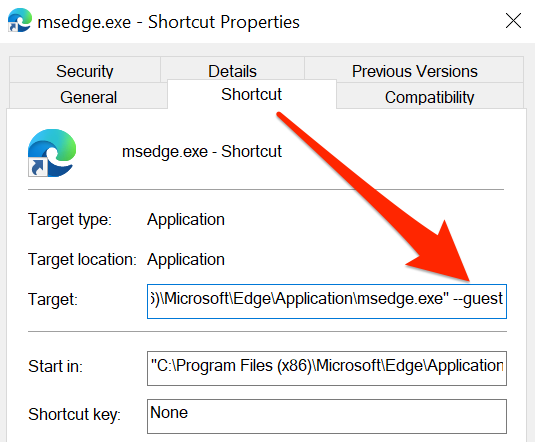|
Chrome and Edge both offer a guest mode that keeps your browsing isolated from your main profiles. If you access guest mode too frequently, you can add its shortcut to your Windows desktop. This makes opening guest mode even easier. What Is Guest Mode in Chrome and Edge? Guest mode in Google Chrome and Microsoft Edge is basically a guest profile for your browsing sessions. When you use guest mode, the browser doesn’t load your main browser profiles (the ones that have your browsing history, browser personalizations, and so on). When you leave this mode, all the browsing you did in it is deleted from your history. Your downloaded files list is also cleared, although the files themselves are kept. If you have people at your home or office who need to use your browser, you can offer them guest mode access so that their browsing history doesn’t affect yours. Create a Guest Mode Shortcut for Google Chrome Usually, you would click your profile icon on Chrome’s toolbar and select “Guest” to enter guest mode in Chrome, but you can eliminate these clicks by creating a desktop shortcut that directly opens guest mode in Chrome. To add this shortcut, open the Windows Start menu and search for “Google Chrome.” Right-click the browser in the list and select “Open file location.” In the File Explorer window, right-click the “Chrome” shortcut and select “Open file location.” You’re looking for Chrome’s executable (chrome.exe) file. Once you see “chrome.exe”, right-click it and select Send to > Desktop (create shortcut). Right-click the newly added “Chrome” shortcut on your desktop and select “Properties.” In the Properties window, click the “Shortcut” tab. Put your cursor after all the text in the “Target” field and press Spacebar. Now type the following: Click “Apply” and then “OK” at the bottom to save your changes. Your guest mode shortcut is now ready. You should rename this shortcut so that you can easily identify it. Right-click the shortcut and select “Rename.” Enter a meaningful name like “Chrome Guest Mode,” then hit “Enter.” Make a Guest Mode Shortcut for Microsoft Edge The process of creating a guest mode shortcut for Edge is pretty much the same as it is for Chrome. To start, open the Start menu and search for “Microsoft Edge.” Right-click the browser in the results and select “Open file location.” You’ll now see Edge’s shortcut in a File Explorer window. Right-click this shortcut and select “Open file location” again. When you find “msedge.exe”, right-click it and choose Send to > Desktop (create shortcut). This adds Edge’s shortcut to your desktop. Go to your desktop, right-click the “Edge” shortcut, and select “Properties.” Click the “Shortcut” tab in the Properties window. Place your cursor after the text in the “Target” field and press Spacebar. Add the following text after the space: Click “Apply,” and then click “OK” to save your changes. You’re all set.
0 Comments
|
Archives
November 2023
|
|
2951 Britannia crescent
Port Coquitlam BC, V3B 4V5 778-776-6222 Hours of operation Mon - Fri 9 a.m. - 6 p.m. Sat 11 a.m. - 5 p.m. (by appointment only) Sunday & Holidays - Closed |
Business Number 778569517BC0001 - © Copyright CompuBC, All Rights Reserved.
|