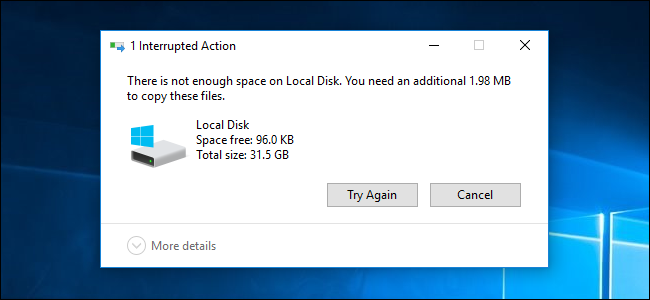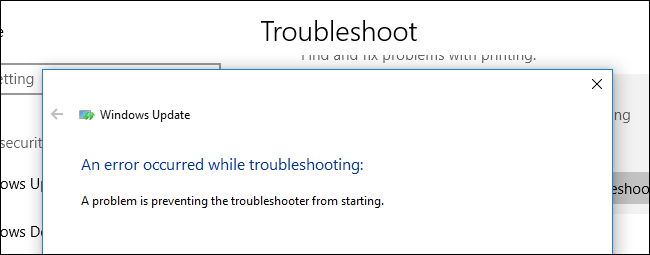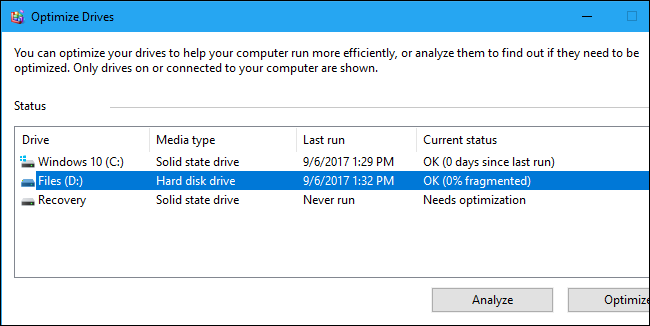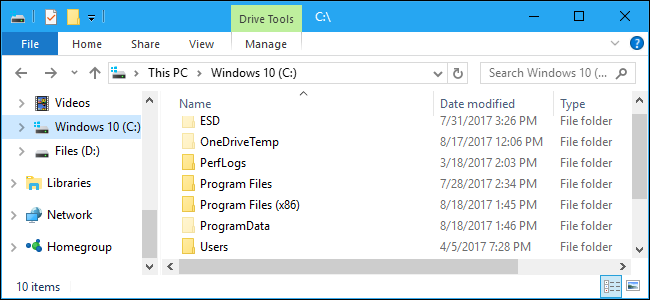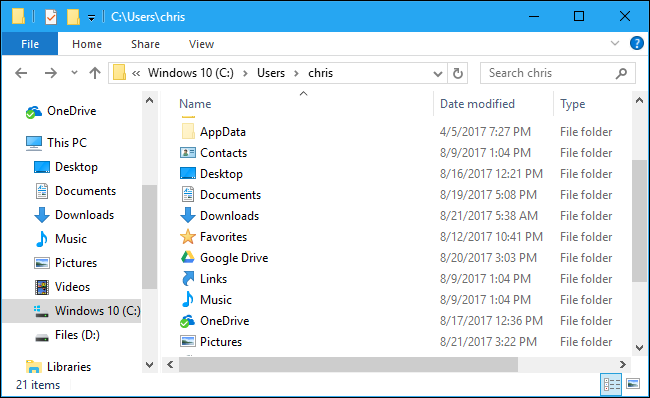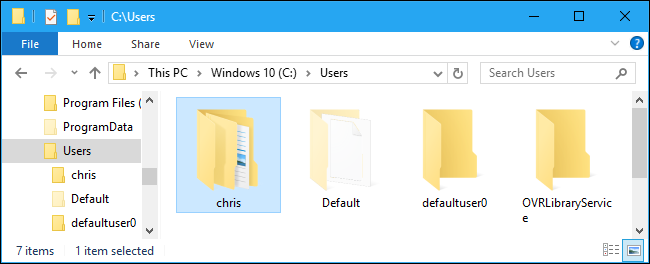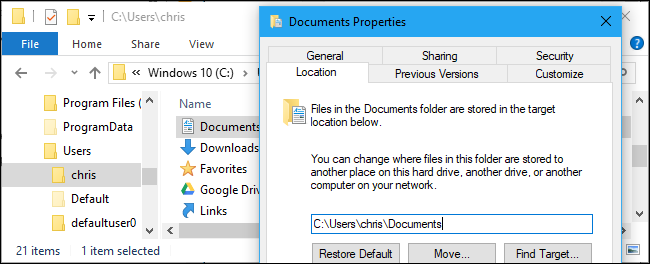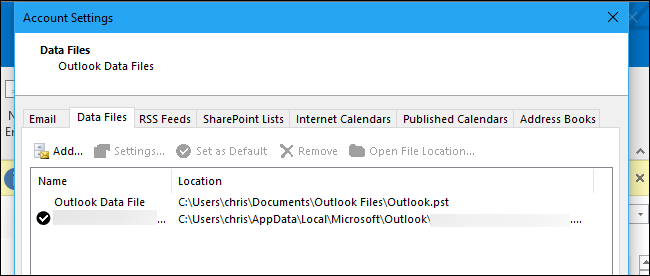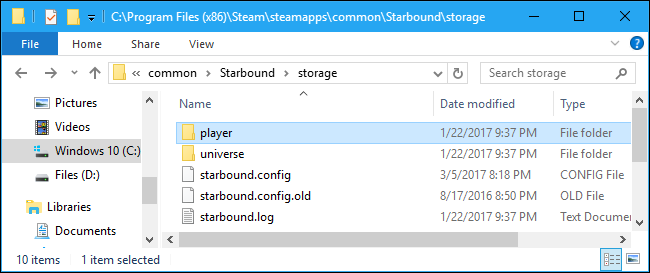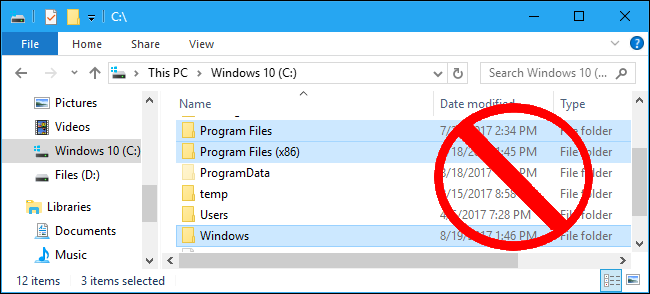|
It’s a bad idea to fill a Windows system drive completely full, and this could cause a variety of problems. But just how much empty space do you really need? Why You Need Empty Space. You need some available space for a variety of reasons. If your drive fills up, you won’t be able to save new files to the drive or download anything, including Windows Updates. Programs often need to create cache files, so they may crash or experience other errors. If you open a large number of programs and need extra memory, the Windows paging file will need to grow—but it won’t be able to grow and programs may crash or not open. For example, when we filled a Windows 10 PC’s drive completely full and attempted to run its included troubleshooters, we just saw a message saying “A problem is preventing the troubleshooter from starting”. Windows provides no further detail, but freeing up space allowed the troubleshooters to start. These tools can’t function without some free space, and other programs may also break for no apparent reason unless you realize your system drive is full and free up some space. However, there’s no firm percentage or number of gigabytes of free space you need to maintain. Microsoft does not disclose a specific amount of free space you should keep. There are a few rules of thumb going around online, but they aren’t necessarily applicable today. Let’s talk about why. The 15% Rule of Thumb for Mechanical Hard Drives You’ll commonly see a recommendation that you should leave 15% to 20% of a drive empty. That’s because, traditionally, you needed at least 15% free space on a drive so Windows could defragment it. If you don’t have 15% free space, Windows won’t be able to properly defragment the drive. Windows will only partially defragment the drive, and it will grow increasingly fragmented over time. However, this just applies to mechanical hard drives that need defragmentation, and not the solid-state drives generally found in more modern PCs. The 25% Rule of Thumb for SSDs Is Probably Too Conservative Solid-state drives traditionally needed a large chunk of available free space, too. They slow down over time as they’re filled up. In 2012, Anandtech recommended leaving 25% of a solid state drive empty to avoid a decrease in performance based on their testing. However, modern solid state drives are “overprovisioned”. This overprovisioning actually means the solid state drive has more memory than it exposes to you. So, even if you fill a solid state drive near full, there’s still a bunch of spare memory on the drive to help maintain performance. That 25% figure is likely too conservative on a modern solid-state drive, although it depends on how overprisioned the drive is. You can afford to use more of the drive and fill it up with more data. The Answer: It Depends There’s no specific number or percentage that fits every Windows PC. All Microsoft will tell you is that you need 20 GB of space before you install a 64-bit Windows 10 system on a modern PC. After that, you’re on your own. The rules of thumb can help. If you have a mechanical hard drive, leaving at least 15% of it empty can reduce fragmentation in newly created files and make it easier for Windows to properly defragment the drive, which is something modern versions of Windows do automatically in the background. If you don’t leave enough empty space, Windows won’t be able to move files around to defragment them and the contents of the drive will become fragmented and slower to access over time. If you have an SSD, this doesn’t apply. If you have an SSD, leaving at least 25% of the SSD empty will ensure you have excellent performance. On modern SSDs with overprovisioning, this is probably much too conservative, and even 10% could be an okay number. It really depends on the SSD. If you need to temporarily fill your drives up and only have 5% of disk space to spare, that’s not a problem. Things will just slow down over time, so you’ll probably want to free up some space when you can. by Chris Hoffman on How-To-Geek
0 Comments
Your PC’s hard drive could fail tomorrow, or a software bug could erase your files, so backups are critical. But you don’t need to back up all the files on your PC. That would just waste space and make your backups take longer to complete. The All-Important Rule of Backups. The most important rule of backups is that any important data should exist in two or more physical locations at once. You cannot create a backup and delete the original. If you do, it’s no longer really a backup. You still have just one copy of your data—you just moved it to a different place. You might think this is obvious, but you’d be surprised how often we’ve been approached by readers that lost their data after their “backup” drive died. How to Back Up Your Files. There are many ways to back up your data, from backing up to an external drive to uploading copies of your data to a remote server over the Internet. You can use the tools integrated into Windows or download a third-party backup tool. Choose the best backup solution that works for you—we discuss some of our favorites here. Back Up Your Files, Not Your Full System. There are two types of backups you can create. Most common backup tools will back up a list of files and folders you specify. This allows you to back up just the files and folders you need. Your backups won’t be any larger than they need to be, and they’ll complete quickly. However, it’s also possible to create full system image backups of your computer’s hard drive using built-in or third-party tools. These will back up everything, from your Windows system directory and installed program files to your personal data. These backups will be much larger and take much longer to create. For most people, we recommend you stick with just backing up your files and folders. System image backups sound nice, but there are some big catches. For example, you can’t easily restore a system image on another computer, as a Windows installation will generally only run properly on its original system. You’re better off just starting from a fresh Windows installation and reinstalling your programs. System image backups have their place, but avoid them unless you’re sure you need them. They’re not the best general purpose backup solution. Files You Should Back Up The most important thing is to back up your personal files. On a modern Windows PC, you’ll generally find these under C:\Windows\USERNAME, where USERNAME is your user account name. By default, this directory contains your user account’s data folders. These include the Documents folder where your documents are saved to by default, the Pictures folder that likely contains any family photos you have, the Downloads folder where files are downloaded, the Music folder where your music files are probably stored, and the Videos folder where videos are stored. If you use iTunes for your music, iTunes stores its music library in your music folder by default. It even includes your Desktop folder, where many people store files. It also includes other important folders, like OneDrive, Dropbox, and Google Drive, where offline copies of your cloud files are stored if you use these services. There’s also an AppData folder here, but you won’t see it unless you’re showing hidden files and folders. This is where programs store the settings and data specific to your user account. You may be able to use this data to restore an individual program’s settings if you ever need to recover from a backup. With that in mind, we recommend you back up your entire user account directory, including the hidden AppData folder. This ensures you have all your personal files and settings, and you don’t have to spend much time thinking about it. If multiple people use the same PC and have their own files, back up each user account’s folder. You may choose to exclude certain folders from the backup if you don’t want them present. For example, if you store a bunch of downloaded videos in the Videos folder and you don’t mind redownloading them in the future, exclude it from the backup. If you have a many gigabytes of virtual machines that take a large amount of space and you wouldn’t mind setting them up from scratch again, exclude the virtual machine folder. But, if those virtual machines are important and it would take you a good amount of time to configure them again, you probably want to back them up. You’ll notice that we’re using a lot of words like “by default”, “likely”, and “probably” when saying where your files are stored. That’s because Windows lets you store your files in any location you like. If you moved them, only you know where all your files are stored. For example, it’s easy to move a folder like Music, Videos, Downloads, Pictures, or Documents to another location on your PC. These files may be stored on another drive, for example. Or you may not use the default folders at all and simply dump files in a folder elsewhere on your PC’s hard drive. If you store your files in non-standard locations like this, it’s crucial you identify the folders containing your important files and add them to the backup. Your browser’s bookmarks and other settings are located somewhere in the AppData folder, so backing up your entire user folder will save these files as well. However, you may want to use your browser’s sync feature and sync its settings with a Google, Firefox, or Microsoft account. This will save you from having to dig through your AppData folder. If you use a desktop email client, you may also want to back up your emails. This isn’t necessary if you use the modern IMAP protocol for your email, as the master copies of your emails are still stored on the remote server. However, if you’ve downloaded emails via the POP3 protocol, it’s crucial you back up your emails as they may only be stored on your PC. The good news is that your emails are likely stored in your user account’s AppData folder, so they’ll be automatically backed up if you back up your entire user folder. You may still want to check the location of your email files just to ensure they’re backed up, however. Here’s how to find the location where Outlook stores your emails. Any other personal data and settings that aren’t located in your user account folder should be backed up, if you care about it. For example, you may want to back up application settings that are located in the C:\ProgramData folder for some applications. PC games in particular have files all over the place. Many games synchronize their save files online using Steam Cloud or a similar service, so they won’t need backups. Many store their save games in your Documents or AppData folders, while others dump their save games in C:\ProgramData or another location, like somewhere in your Steam folder. The PCGamingWiki website has a good database of games with information about whether they synchronize their save games or not and exactly where their save files are located on your PC. Ensure whatever data you care about—whether it’s your family photos, settings for a mission-critical application, or save games for that RPG you’ve been playing for 100 hours—is backed up. Files You Shouldn’t Back Up There’s never a reason to back up your Windows directory or Program Files folder. Leave these folders alone. The Windows directory contains Windows system files, and they aren’t portable between different PC hardware. Windows will set up these files when it’s installed on a new PC, so you don’t need them. The Program Files folder contains files for your installed applications. You usually can’t just copy these folders over. You’ll have to reinstall most applications from scratch, so there’s generally no point in backing up this folder. A handful of programs can be simply moved between PCs. For example, you can back up your Steam or Battle.net directories and copy them over to a new PC, saving the big download of these games. However, even these folders aren’t critical to back up. They can make setting up a new PC faster and save some of download time, but they aren’t full of critical files you can never get back. You can always just reinstall your programs, so they aren’t the priority if you’re limited on space. Back Up Regularly.
Once you’ve started backing up your files, you should continue creating regular backups. Back up your files daily, if possible. This will be a fast process if you back up regularly, as your backup tool will just back up the few personal files that have changed. Automating your backups helps ensure those backups get performed regularly. That’s one reason why online backup solutions are so good. They can be configured to automatically back up your PC every day when you aren’t using your computer, so you won’t even have to think about it. |
Archives
November 2023
|
|
2951 Britannia crescent
Port Coquitlam BC, V3B 4V5 778-776-6222 Hours of operation Mon - Fri 9 a.m. - 6 p.m. Sat 11 a.m. - 5 p.m. (by appointment only) Sunday & Holidays - Closed |
Business Number 778569517BC0001 - © Copyright CompuBC, All Rights Reserved.
|