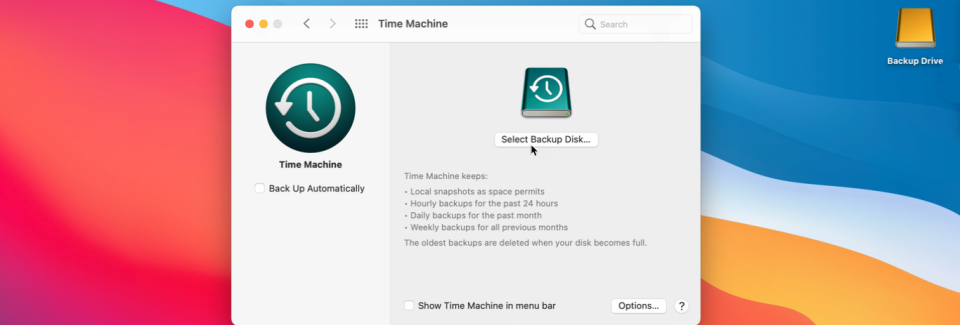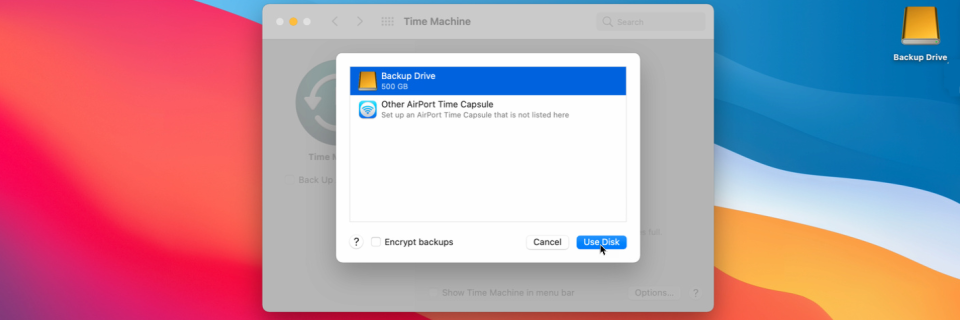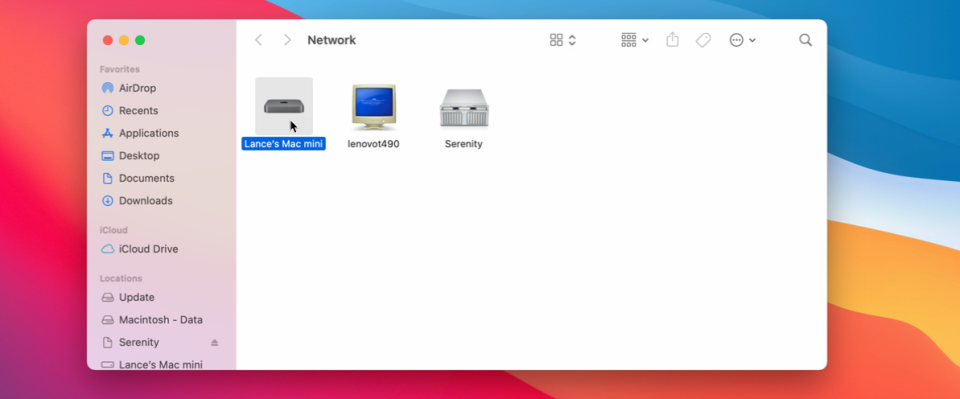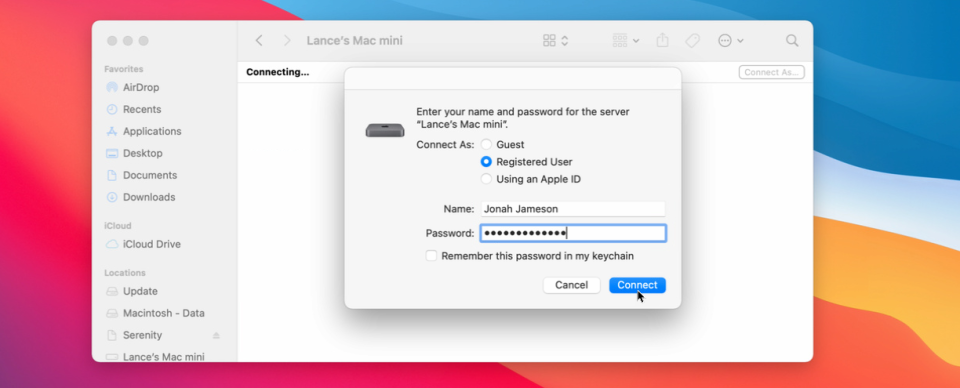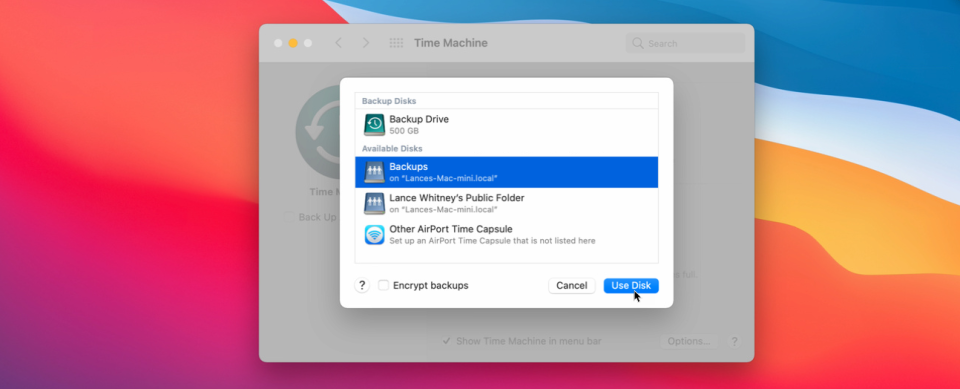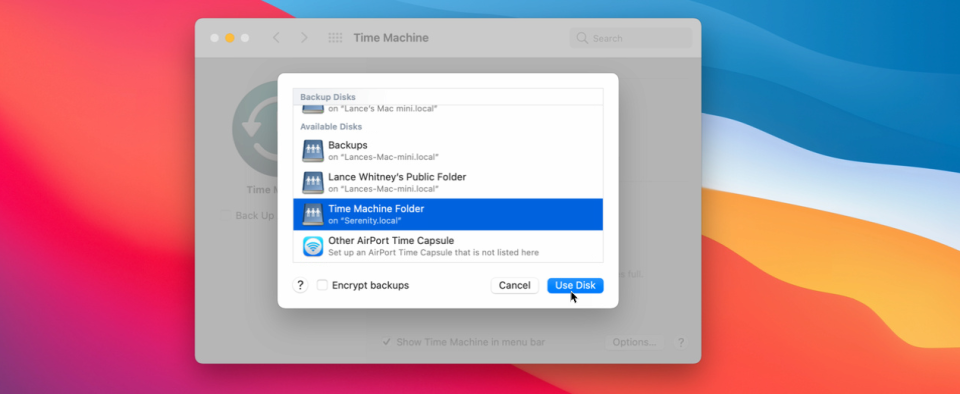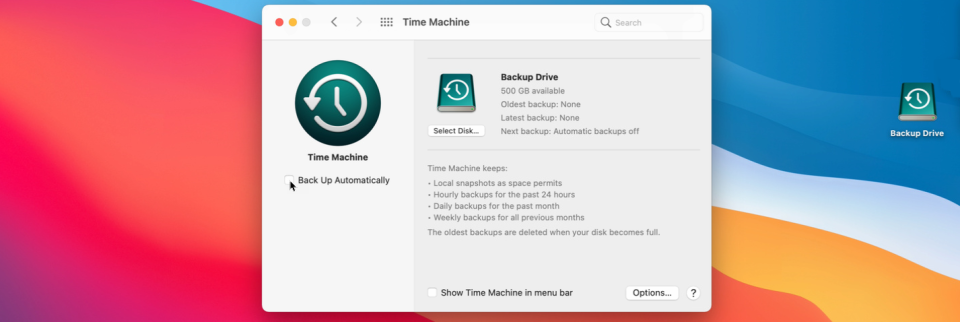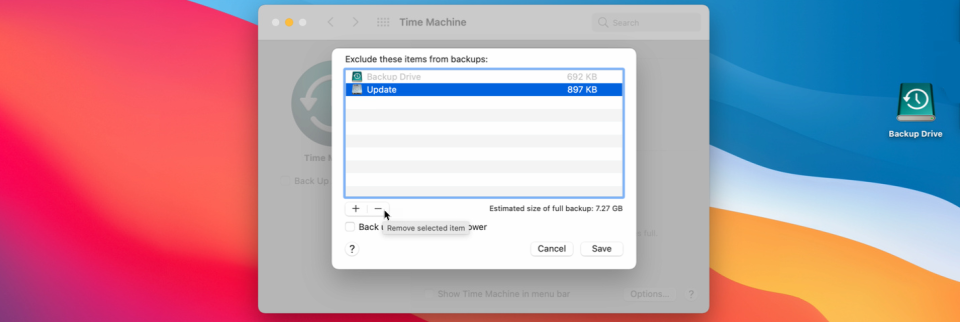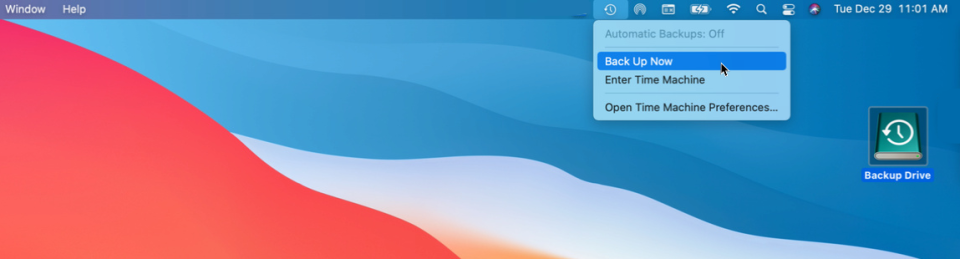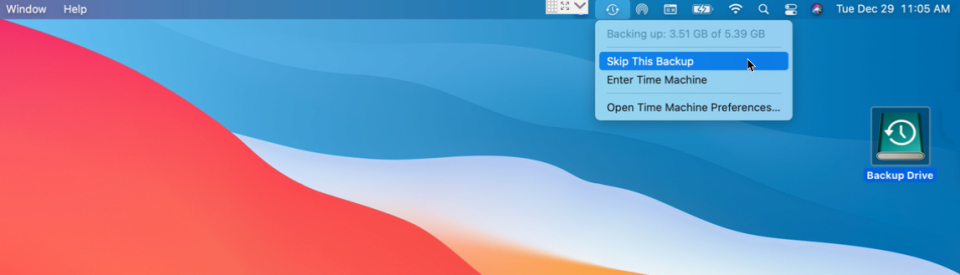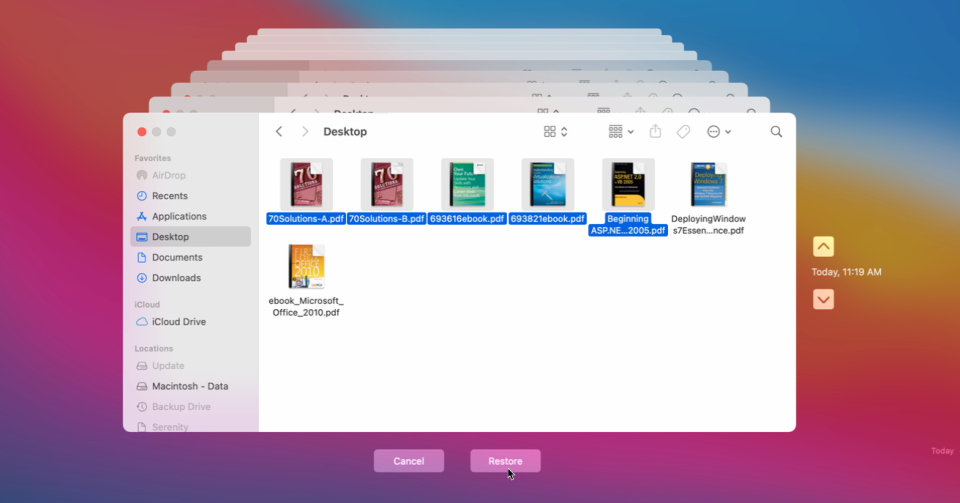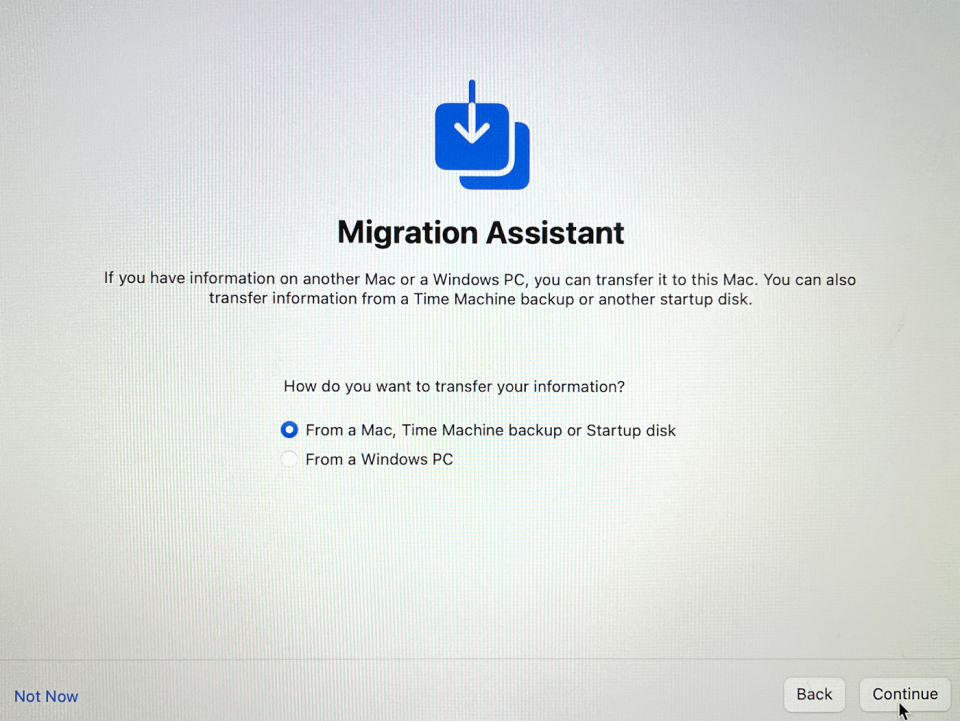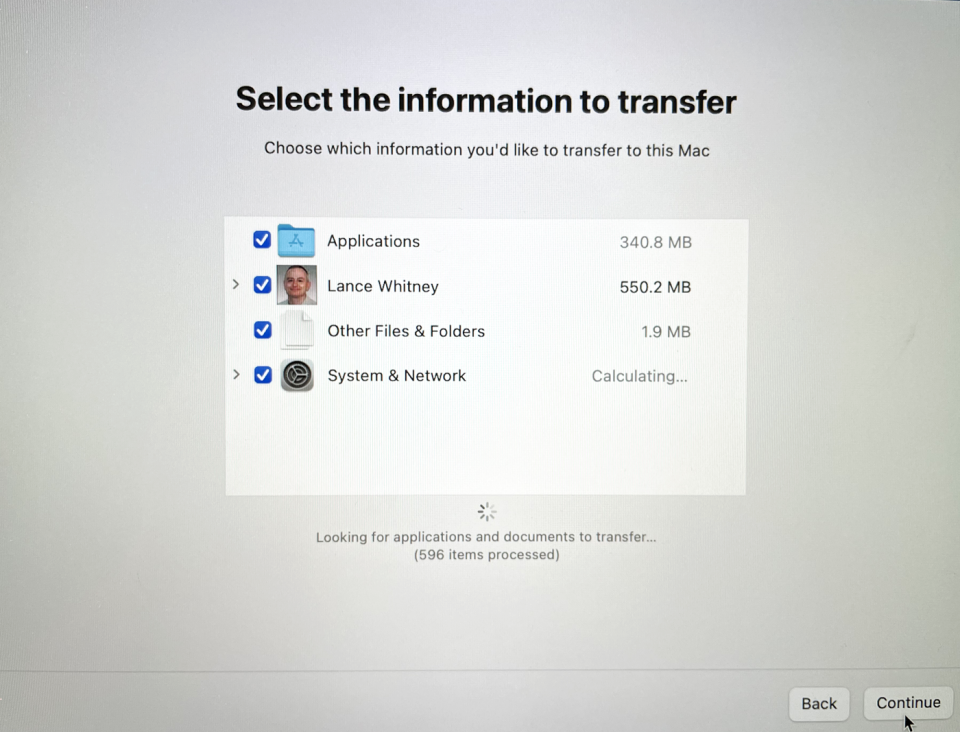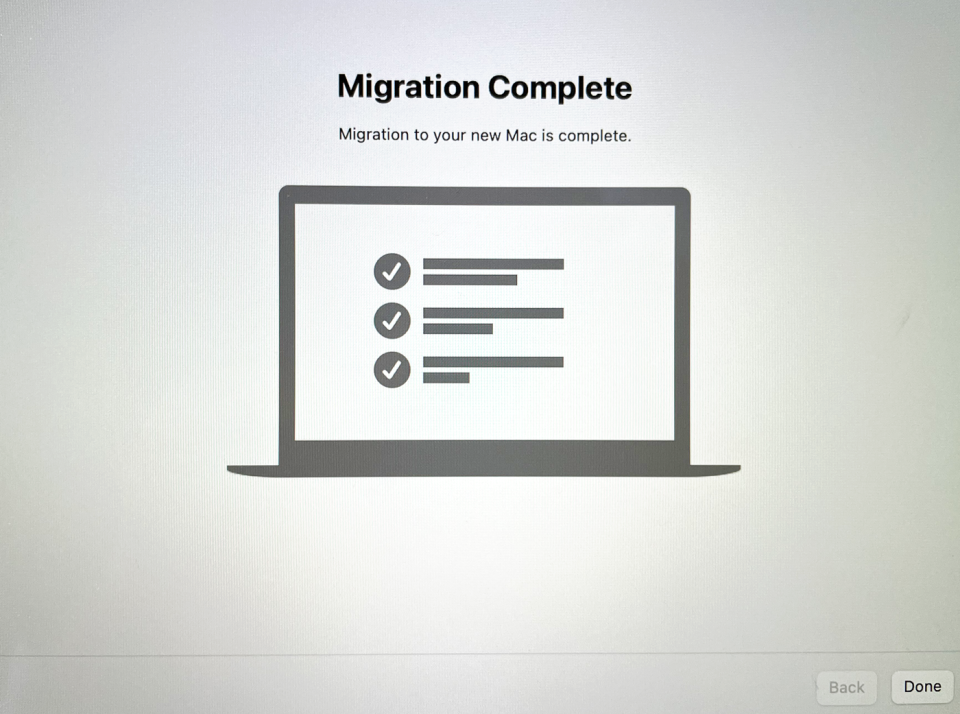|
Don't lose your files. Here's how to regularly back up or restore your Mac using Apple's handy, built-in Time Machine tool. t’s a good idea to periodically back up your computer. You want to make sure your documents, photos, and files are protected in case of hardware failure, software glitch, or malware attack. Apple makes this process easy for Mac users with the built-in Time Machine tool that lets you back up your entire system and then restore individual files or the entire drive. You can trigger manual backups or set them to run automatically. Backups can be stored on an external drive, another Mac, network storage, or an AirPort Time Capsule. Time Machine has not changed in years, so the process is the same no matter which version of macOS you’re running. The initial steps differ based on your backup media, so we’ll cover each type separately. External Drive In the case of an external drive, plug it into your Mac and make sure its icon appears on the desktop. Open System Preferences and go to Time Machine > Select Backup Disk, then select the drive and click Use Disk. If the disk isn't formatted to support the Mac and Time Machine, you’re asked to erase the disk first. The drive is then prepared for backup. Another Mac To use another Mac as your backup destination, you’ll need to create a shared folder on it to serve as the backup location. Apple can walk you through the steps. You then connect the two computers by opening Finder on the Mac you wish to back up and double-clicking the destination Mac listed under Network. Enter the username and password for the destination Mac and click Connect. You should then see the shared folders on that Mac, including the backup folder you set up. Open the Time Machine preferences on the Mac you want to back up. Click Select Disk, then choose the backup share on the destination Mac and click Use Disk. You’re then asked by Time Machine to enter the username and password for your destination Mac. Network Storage Backing up to a network attached storage device (NAS) can be tricky because Time Machine works only with certain volume types. If you own a Synology NAS, Synology supports Time Machine and provides a support page on how to use your NAS for backups. For other types of NAS drives and network storage, you may have to contact the vendor to find out if and how it can be used for Time Machine backups. If you’re able to use your network storage, open the Time Machine preferences on the Mac you want to back up. Click Select Disk and choose the backup share on your NAS or other network device. You’re then asked by Time Machine to enter the username and password for your network share. Backup Setup By default, the backups are set to run automatically. Time Machine keeps local backups based on available disk space, hourly backups for 24 hours, daily backups for a month, and weekly backups for all the past months. The oldest backups start to get deleted as you run out of space on your backup media. If you don’t want the backups to run automatically, uncheck the option for Back Up Automatically. You can also check the box next to Show Time Machine in menu bar for quicker access. To view and control more settings, click the Options button. Here, you can choose any partitions that you don’t want to include in the backup and decide whether or not your Mac should be backed up when on battery power. Manual Backup To perform a manual backup, click the Time Machine’s menu bar icon and select Back Up Now, or hold Ctrl and the icon for your backup drive and select Back Up Now. Your system is then backed up in the background. Now if you click the Time Machine icon in the menu bar, you can see the progress of the backup. Keep in mind that a backup run over a network will take much longer than a backup to a connected drive. You can stop the backup by selecting Skip This Backup. A notification will appear on the screen when the backup is completed. Restore Individual Files To restore an individual file or multiple files from a backup, click the Time Machine icon in the menu bar and select Enter Time Machine. Several cascading windows pop up, with each window pointing to a different backup. Notice the two arrows to the right of the windows with a label that says Today (Now). This indicates the folder is the most recent version. Click the up arrow to go back in time to find a previous backup that has the files you need. Once you find the correct backup, select the folder with the files you wish to restore, then click the Restore button. The files are then restored to their original location. Restore Your Entire System To restore your entire system from a backup, connect your Time Machine backup disk to your Mac. If the backup is on a network share, make sure your Mac is on the same network. You’ll then need to reinstall macOS as part of the factory reset process. Once the operating system is reinstalled, you can then transfer your existing data using the Migration Assistant. Choose From a Mac, Time Machine backup, or Startup disk from and click Continue. You then select your Time Machine backup media and click Continue. Confirm the information to transfer, deselecting any content you don’t want restored, then click Continue. Create a password for your account and click Continue. The information from your backup is then transferred and restored. You will see that the migration is complete. Click Done, sign back into your Mac, and finish the setup. Thanks: Lance Whitney - PCmag
0 Comments
Your comment will be posted after it is approved.
Leave a Reply. |
Archives
November 2023
|
|
2951 Britannia crescent
Port Coquitlam BC, V3B 4V5 778-776-6222 Hours of operation Mon - Fri 9 a.m. - 6 p.m. Sat 11 a.m. - 5 p.m. (by appointment only) Sunday & Holidays - Closed |
Business Number 778569517BC0001 - © Copyright CompuBC, All Rights Reserved.
|